သင့္ Computer ရဲ႕ Processer Name ကို လိုခ်င္တဲ့နာမည္ထားမယ္....ဒါေပမယ္အျမဲတမ္း ေျပာင္းေနခ်င္တယ္ဆိုရင္ ေတာ့ကြ်န္ေတာ္ေျပာတဲ့အတိုင္းေလးလုပ္ေပးပါ...သိျပီးသားသူေတြမပါဘူးေနာ္..
Shortcut တစ္ခုလုပ္ျပီ Startup ဆိုတဲ့ Folder ထဲကိုထည့္ရမွာပါ...
ေအာက္ကအဆင့္ေတြအတိုင္းလုပ္ႀကည့္ပါ..
Step 1: Notepad ကိုဖြင့္ျပီး ေအာက္က code ေတြကို paste လိုက္ပါ..Windows Registry Editor Version 5.00
[HKEY_LOCAL_MACHINE\HARDWARE\DESCRIPTION\System\CentralProcessor\0]
"ProcessorNameString"="Your Processor Name 50000MHz"
Note : "Your Processor Name" ဆိုတဲ့ေနရာမွာ မိမိလိုခ်င္တဲ့နာမည္ကိုေရးပါ.. ဘယ္နာမည္ျဖစ္ျဖစ္ေပါ့
Step 2: ျပီးတာနဲ႕ save ပါ...save မယ္ဆိုရင္နာမည္ေနာက္မွာ .reg ဥပမာ : Yourprocessorname.reg ဆိုျပီးေတာ့ေပါ့.. save မယ္ဆိုရင္ သူမ်ားမေတြ႕ႏိုင္တဲ့ေနရာတစ္ခုခုမွာ Save လိုက္ပါ...
Step 3: ျပီးရင္ Desktop မွာ Right Click ႏွိပ္ New ထဲက Shortcut ကိုႏွိပ္ျပီး Shortcut တစ္ခုလုပ္ပါ။shortcut လုပ္ဖို႕ box တစ္ခု ေပၚလာျပီဆိုရင္
Type the location of the item ေနရာမွာ regedit / S "Location of yourprocessorname.reg file"
* Location of yourprocessorname.reg file ဆိုတဲ့ေနရာမွာ ေစာေစာက save ထားတဲ့ file လမ္းေႀကာင္းကိုေရးရပါမယ္.
ဥပမာ : D ထဲမွာ save ထားတယ္ဆိုရင္ regedit /S "D:\yourprocessorname.reg" လို႕ရိုက္ပါ။
Step 4: shortcut file ကို Startup ဆိုတဲ့ folder ထဲကိုထည့္ပါ..ေအာက္မွာ လမ္းေႀကာင္းေပး ထားပါတယ္...
For Xp Users > C:\Documents and Settings\All Users\Start Menu\Programs\Startup
For 7/8 Users > C:\Users\ User-Name\AppData\Roaming\Microsoft\Windows\Start Menu\Programs\Startup
အားလံုးပဲ စိတ္ခ်မ္းေျမ႕ႀကပါေစ.....
Type the location of the item ေနရာမွာ regedit / S "Location of yourprocessorname.reg file"
* Location of yourprocessorname.reg file ဆိုတဲ့ေနရာမွာ ေစာေစာက save ထားတဲ့ file လမ္းေႀကာင္းကိုေရးရပါမယ္.
ဥပမာ : D ထဲမွာ save ထားတယ္ဆိုရင္ regedit /S "D:\yourprocessorname.reg" လို႕ရိုက္ပါ။
Step 4: shortcut file ကို Startup ဆိုတဲ့ folder ထဲကိုထည့္ပါ..ေအာက္မွာ လမ္းေႀကာင္းေပး ထားပါတယ္...
For Xp Users > C:\Documents and Settings\All Users\Start Menu\Programs\Startup
For 7/8 Users > C:\Users\ User-Name\AppData\Roaming\Microsoft\Windows\Start Menu\Programs\Startup
Note: AppData ဆိုတဲ့ folder ေပ်ာက္ေနမယ္ဆိုရင္ေတာ့ Folder option ထဲမွာ View and Check Show Hidden Files/Folders and Drives ဆိုတာကို အမွန္ျခစ္ေပးပါ..ဒါဆိုရင္ေတာ့ သင့္ရဲ႕ CPU name ဟာ သင္ေပးထားတဲ့အတိုင္း အျမဲတမ္းျဖစ္ေနမွာပါ...
အားလံုးပဲ စိတ္ခ်မ္းေျမ႕ႀကပါေစ.....

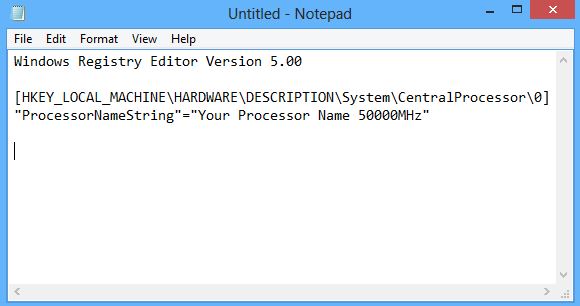
No comments:
Post a Comment